Troubleshooting HDMI Issues Guide
HDMI promised a one-cable solution to our home theater woes. Back in the day, we had three cables for video, and at least one for audio. With a bunch of sources, the spaghetti of wires behind your equipment rack could get pretty scary. Perhaps predictably, HDMI may have simplified the number of connections, but it also made troubleshooting issues much harder. Now both audio and video are on the same cable. And video problems might affect audio? Troubleshooting issues with HDMI is as much an art as it is a science. While there are many ways to troubleshoot, here are our steps. In order.
Step 1: Turn Off HDMI CEC
No matter what problem you are having, the first step is always to disable HDMI CEC. HDMI CEC is meant to make our lives easier. It is supposed to allow all the devices in the HDMI chain to talk with each other. Did you turn on your TV? HDMI CEC will turn on your receiver for you. Did you turn on your cable box? HDMI CEC will turn on your display and receiver and switch both to the correct inputs. Sound great right?
It rarely works that way. If you only own products from a single company (all Sony gear for instance), it might work. But most of the time HDMI CEC causes more problems than it fixes. Most of the problems we come across are because HDMI CEC is doing something unexpected. When troubleshooting HDMI issues, the first step is always to turn off any HDMI CEC.
It is important to remember that HDMI CEC isn’t always called that. Sony calls it BRAVA Sync. Samsung calls it Anynet+. Look up your specific devices for their nomenclature and disable HDMI CEC.
Step 2: Check Settings/Connections
Before we start unplugging anything, it is time to check some settings. Go into each of your devices and make sure they are set up correctly. Is your receiver on the right input? What about the display? Check to see that there isn’t any upscaling or other setting going on that might be incompatible with your gear. If possible, set everything to the lowest setting to see if that helps. A wrong setting can make a huge difference.
You also want to double-check all the connections. Your issue might be that you have the HDMI out connected to the Zone 2 instead of the main zone. Make sure all your sources are going to the correct inputs. Double-check your speaker connections. We can’t tell you how many times misreading an HDMI input label was the real issue when we were thinking we were troubleshooting a much more complicated problem.
Step 3: Power On Devices in Different Sequences
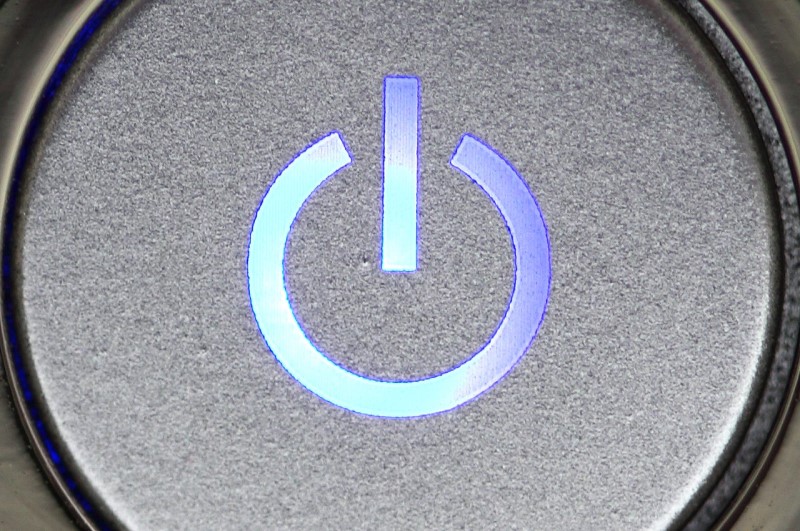
Our last troubleshooting tip before we get drastic is to power your devices on in different orders. When troubleshooting HDMI, we find that sometimes it is the order devices are powered up that is causing the issues. It has to do with the HDCP (High-bandwidth Digital Content Protection) connection each HDMI device has to make when powered on. While the order shouldn’t matter, sometimes it does.
Step 4: Unplug Everything
It’s time to get serious. We need to unplug all the HDMI cables. That’s right, all of them. If possible, double-check their capabilities. Did you buy the cable five years ago but have it plugged in to a brand new display? It might not have the bandwidth. You’ll want to look for any broken or damaged cables.
Step 5: Bypass Devices
Here is where the real troubleshooting your HDMI issues begins. You’ll want to plug in your devices bypassing any components you can. So, plug each of your sources directly into your display. Does it work? If so, test every single HDMI cable in the chain and make sure they all work. This is the easiest way to uncover a defective or under-featured cable.
If possible, do this with your highest quality source at its highest setting that your display can handle. This will ensure that each cable is tested at its maximum. We’d expect that the longer the cable, the more likely you’ll find a failure. If that cable isn’t going to be matched with that source, you should test it with the source it will be used with. You might have an under-featured cable, but if it is paired with an older source, it could be fine.
Step 6: Reconnect Slowly
Now that you know your sources will work with your display, it is time to add the receiver or other intermediate devices back into the mix. This is where many troubleshooting processes fall flat. Don’t assume that just because all the cables work, that you can hook everything back up blindly. Connect each device and test after every connection. You may find yourself going back and finding settings problems. The last thing you want is to swap a connection or input and have to start this whole process over again. Connect. Test. Verify. Repeat.
Conclusion
Troubleshooting HDMI issues isn’t easy. There are a lot of things that can and do go wrong. Just be methodical. Don’t assume you can’t make a mistake and double-check everything. Follow our guide and you’ll have your system up and running in no time.


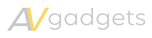
Have Samsung 75″ Smart TV, Denon AVR-X6700H AVR, Sony UBP-X800 player, Panasonic DP-UB 420 player. TV shows great 4K picture when using these players while AVR shows it’s detecting Atmos or DTS:X, but players only decode Dolby True 7.1 or DTS Master 7.1 and that is all that is playing, cannot decode Atmos or DTS:X. What is the problem? Thanks much
I’m not understanding your issue. If the receiver is saying Atmos or DTS:X, that is what it is receiving/outputting. If the players are saying only 7.1, that is what is on the disc.
All the discs that are reading Atmos on the receiver clearly say on their containers that they are Atmos (or DTS:X). I still do not get the object-based formats.
Still players still cannot decode Atmos or DTS:X, only 7.1, DTS Master or Dolby True…
Just a quick note – Atmos and DTS:X are basically a base layer of TrueHD or Master Audio with metadata layered on top. If your UHD player is connected to your receiver directly, it is receiving the full Atmos/DTS:X signal. The receiver then looks at how many speakers you have and using whatever it can to recreate the sound. If you are running a 5.1 system, it’ll give you TrueHD or DTX Master Audio because that’s all the speakers you have. If you are running your player to the TV and then using ARC to get the audio back down to the receiver, the TV is doing the decoding and would be the limiting factor. The player doesn’t do any decoding. It just sends out the signal and the other end decides what to do with it.
Thank you, Tom Andry for your responses. Although I don’t completely understand your last response, it appears you are quite knowledgeable, and I would like very much if you can tell me what I can do to get Dolby Atmos and DTS:x in my system.
John,
how many speakers do you have in your system? If you don’t have overhead Atmos speakers, the receiver will never say Atmos on it. You are still getting lossless audio (Dolby TrueHD), but Atmos is only available if you have overhead speakers. Click here and here for more information.
i have overhead speakers.