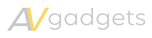Using Two Displays: Fixes for Common Problems
Most receivers these days come with dual HDMI outputs. They can be used to power a second zone or to mirror what is in your main zone. We often get questions about how to use that second HDMI output. Can you connect up two displays and show the same content? What are the restrictions? The potential problems? When using dual HDMI outputs, some strange stuff can happen. We’ve identified some of the common problems people have when using two displays and some potential fixes.
Before we begin, if you have sources and displays that all have the same capabilities, you will be unlikely to run into problems. Have two 4k, Dolby Vision capable displays? You won’t have any issues. The problem comes when someone matches an older display with a newer one. For example, someone has a very capable projector that is a bit older and they add a second display that is newer. This display could be used for daytime viewing, or maybe in another room (like a rec-room) for simultaneous viewing. When they plug their two displays in at the same time, things can get strange.
No Picture at All or Picture only on One Display
You’ve plugged in both displays to the receiver and you are getting no picture. The menus on the displays work and everything should be working, but you can’t get a picture. You might even try unplugging one of the displays but that doesn’t seem to help. Likewise, you might have only one display that will seem to work. The other, no matter what you do, won’t display an image. What’s going on?
Solution 1: Check Your Receiver
Many receivers these days offer video processing. The receiver can take the incoming signal and convert it to something else. Chances are that your receiver is processing the incoming video. Whatever it is doing to the signal, it is making it incompatible with your display(s). To fix this, you’ll want to turn off all video processing on your receiver.
Solution 2: Turn off HDMI CEC
HDMI CEC is a convenience feature of HDMI that is usually anything but. Step one in troubleshooting any HDMI issue is to shut off HDMI CEC on all devices. HDMI CEC attempts to control all your devices through HDMI. If you power one on, it tries to power on the others. But the problem is that it doesn’t often know what devices are actually in use. With two displays, you are adding a level of complexity it really isn’t prepared to handle. Best to turn off all HDMI CEC. That means on all devices. Remember, not all manufacturers call it HDMI CEC. Check your manuals for their specific nomenclature.
Wrong Resolution on One of Your Displays
This is the most common problem people have when using two displays when they are asking for a potential fix. When you watch your content on your 1080p projector, everything is fine. But when you turn off the projector and turn on your shiny, new 4K OLED, you can’t get anything but 1080p. No Dolby Vision, 4k, HDR, or anything. Just 1080p. You’ve double-checked and the 1080p display is off. Help!
Author’s Note: If you have a very new source (like a PS5 or Xbox Series X) and are trying to make an HDMI 2.1 connection, there is no real solution for you right now. You need to either connect your source directly to your display or use a receiver that has the correct inputs. But if you have a 4k display with HDMI 2.0, read on.
Solution 1: Buy a Harmony Remote (While you still can)
If you can find a Harmony Remote, you can often find discrete buttons that let you select HDMI OUT 1, HDMI OUT 2, or both. Obviously, if you select both, you’ll still get the lowest common format that is supported by both displays. But if you only use one of your displays at a time, it can work. Note: It can sometimes be a bit tricky. Sometimes you need to turn on your AVR, push the discrete button for, let’s say, HDMI OUT 2 only. Turn the AVR back off. Turn on display 2 only. Then turn on the AVR. Then, finally, turn on the source. This isolates the signal to that one display, and sometimes to a power cycle. But it almost always works. It just might take some Harmony programming finesse on your part.
Solution 2: Get a Switch
There are lots of HDMI switches out there. Most of them will experience the same problems that we’ve been describing. But there is one solution that will work in most situations. The Sewell Ibis HDMI switch makes a physical connection within the box. This is not controllable via remote. You’ll need to get up and press the button, but it should solve your problem.
Solution 3: Turn One Display Off
Sometimes complex problems can be fixed by the most common solutions, and two displays is no different. When a device tries to send an HDMI signal, it has to make a connection to all the devices in the chain. This is part of HDMI’s copy protection. This way, it knows it is connecting to a certified HDMI device. The connection also confirms the signal that all the devices in the chain can accept. That way, you don’t get a black screen (see above) when you are expecting a picture.
The problem is that even when some devices are turned off, they are still actually on. At least, they are on enough for the HDMI connection to check their capabilities. So, even if your 1080p display is off, the source and receiver are still connected to it and realize that it can only accept a 1080p connection. That forces the entire connection chain into the lower resolution.
The cheapest way to fix this is to unplug the offending display whenever you want to use the other one. Of course, that may be cheap, but it isn’t very convenient. You might be able to figure out some way to kill the power to that device, but that usually isn’t the best idea (and might be impossible if the device is a projector and you used a battery backup as we recommend).
Solution 4: Buy A Converting Switch
One of the more expensive solutions for two displays is to install a splitter that can “trick” the other devices to send out the full resolution at all times. The Sewell EchoSplit is a $60 solution that can accept a high-resolution signal and send a lower resolution to one display. The HDFury Integral 2 is another solution but costs $250. Neither will work with ARC (Audio Return Channel) and both have their limitations. We list both because we are not sure which will work for you.
If you’re trying to use both displays at the same time, you may run into issues sending HDR10 or Dolby Vision to one, but only 1080p SDR to the other. The EchoSplit and the HDFury Integral 2 might not be enough. You might need to go all the way up to the HDFury 4K Vertex², which does full HDR to SDR conversion and also works with eARC. But at over $400, one starts to wonder if they should just upgrade their 1080p display.

Solution 5: Upgrade Your Second Display
Yeah, so, not the cheapest solution. But it’ll work.
Problem: Downmixed Audio
You’ve connected up a second display and now you’ve run into an audio issue. Where before you had full 7.1 audio (or Atmos) in your theater, you are now only getting stereo. Sure, your receiver can upmix the audio back, but that isn’t the same as discrete surround sound. How did having two displays cause this problem?
Solution: Don’t Use Zone 2
One of the common solutions you may see for the above video problems when using two displays is to use Zone 2. But this creates a new problem. When the audio is sent to Zone 2, many receivers will downmix the audio to stereo. This limits the audio to stereo in ALL zones. Not all receivers do this, but if you are having this audio problem, utilizing one of the fixes above should help.
Conclusion
We’d love to say that the above list is exhaustive. The reality is that HDMI continues to surprise us…in bad ways. Troubleshooting HDMI issues has always been problematic and adding a second display causes problems that are common with easy fixes. But it can also cause very rare interactions that take us by surprise. Have a problem with your dual display setup? Let us know below and we’ll try to help out!