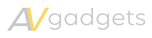How To Set Up A Media Server On The Cheap
I have a large library of physical media because, for certain movies, I want the VERY BEST in sound and video. In that regard, the disc still tends to be the king. However, with a small outlay of cash, you can convert all your discs into 1:1 backups (we call this a Remux) and make them available for streaming on your home server. Sure, I could purchase a Kaleidescape, but this is an article on how to set up a media server on the cheap. Kaleidescape, while certainly high quality, does not qualify as “on the cheap!”
Today, we look at easy ways to store and stream your backups, on the cheap. Plus we will look at solutions to meet your needs and keep the needed tech knowledge to a minimum. Let’s discuss!
Step One – Create Backups
I am not going to dive into how to create backups of your DVDs, Blu-ray, or UHD discs. A very quick Google search will give you all the tutorials you need. What I will explain is that you will need a computer, a drive capable of reading the disc, storage, and time. Creating a 1:1 Remux is a time-intensive chore, but if you get in the habit of backing up your disc when you buy it, it’s more manageable.
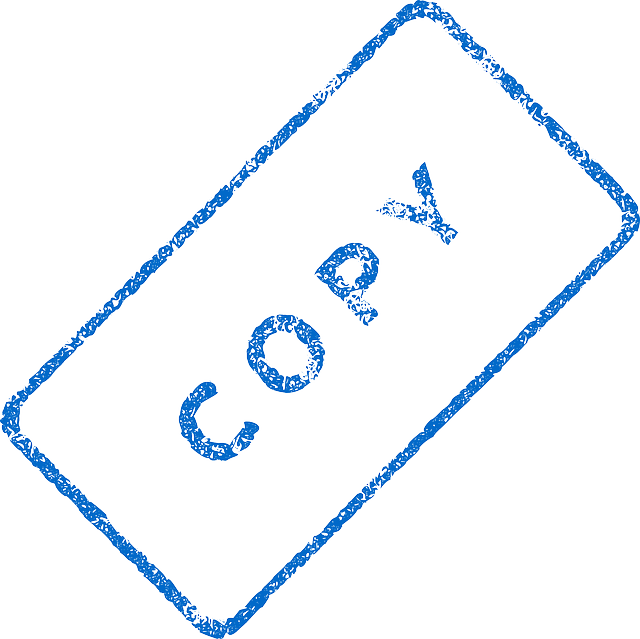
This can often be the most expensive step as you need a computer, drive, and adequate storage for the files. However, you don’t need the fastest computer in the world if you are content to wait a bit longer for an older machine to finish the transcoding process.
Step Two – Get Storage
Remux UHD files are large, often pushing 70-80GB total file size. The good news is that large (and fast) mechanical hard drives are getting CHEAP. A quick search of Amazon gives lots of choices for drives. A 16 TB (16 000 GB) drive is about $300. That’s enough storage to hold 200 1:1 Remux UHD movies. DVD (4-6GB) and Blu-ray (20-30GB) Remux files are significantly smaller, meaning that a 16TB drive will hold massive libraries. Or, if you don’t need a 16TB drive, get something cheaper and more suitable for your library.

The downside with drives is that you (usually) need a computer to put that drive in, and depending on the case you have you might not have free drive bays. For those who need something external, you are in luck. While not as robust as NAS drives, large external dives can be found for under $300. They typically require external power, but it’s usually a standard wall wart. You can also purchase a drive of your choice, an external drive enclosure, and make whatever size you want!
Step Three – Setup A Server
Once the files are converted and stored on a drive, you need a way to stream them to your device. The PC remains a simple choice. After all, you have one to create your backups! Media server software like Plex will direct play to most devices like Roku, Google TV, and Apple TV. Direct play means the PC doesn’t need to convert the file to something compatible with your device. This is important because transcoding requires CPU power! It also means you can get away with a less capable computer. Plex Server can play a single direct play with an Intel Atom CPU with 4GB of RAM. For non-nerds, that’s not a lot of power. My first Plex Media server was hosted on a five-year-old computer I got for free off Craigslist!

Another popular and easy way is using an Nvidia Shield Pro (2019) ($199). The Shield has Plex Media Server built-in. Connect a hard drive filled with your disc backups, configure the Plex Media Server, and it’s a fully functional server. Plus, the Shield doubles as a media player, so you don’t need to get an additional box. But more on that later. I have used one as a server and media player, and have never had playback issues.

Lastly, if you are a bit more tech-savvy, devices like a NAS (network attached storage) or Rasberry Pi are capable of hosting media servers for a direct play system. Be warned, they are not for the beginner, and will still require you to add drives, but they can be cost-effective solutions. For the ardent DIY’er, they are a great project!

Step Four – Add A Media Player
This is probably one of the easiest (and cheapest) steps. Chances are good that if you are reading this article you already have a streaming device (or two), a smart TV, or a tablet. If you use one of the mainstream media servers (Plex, Emby, or Jellyfin), you will find an app for your device. My house has a Roku, Apple TV 4K, Nvidia Shield, Google TV, PC, and iPad that are used to stream media. I found a native Plex/Emby/Jellyfin app for each device.

My media player of choice is the Nvidia Shield Pro for its ability to playback any codec natively and allow for full lossless audio passthrough. However, my wife loves to use the Apple TV 4k or her iPad, so no matter the device, playback is simple.
Internet speed is not a huge issue here. The stream is direct play and doesn’t require any transcoding, therefore a very modest internet connection is needed. You could get away with a 300mbps down/100mbps up connection.
The Cost?
This answer depends on what you currently have on hand. I own a PC, so adding an external UHD drive to read/rip the discs costs $100. Add another $2-300 for a 12-16TB drive gives you a server for as low as $300. Plex and Jellyfin are free to use. Emby charges $4.99/month, $54/year, or $119 for a lifetime license. You can use the free built-in smart TV apps, or add the cost of whatever streamer you want. However, it will also double as your streamer, plus you probably have one. That totals $3-400 to set up a server! Compare that to the $8000+ for a Kaleidescape, and it’s peanuts!

Our Take
When people ask me how to set up a media server on the cheap I always tell them it’s not as expensive as they imagined. Most of us already have a PC or device capable of housing the server, and storage is getting cheaper. For a few hundred dollars you can backup your entire media library to a server and access it from any device in your house. I have been rocking a home media server for almost five years, and aside from my UHD drive and a large drive, my cost has been minimal.
Plus variety is the spice of life! There are many options out there that meet the needs of the beginner, all the way up to a pro user. There is no one-size-fits-all solution and you can make it as bespoke as you like!
How about you? Do you have a cost-effective solution for a media server? Tell us in the comments below.