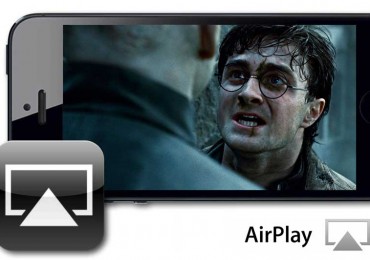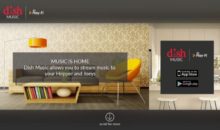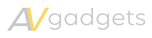Using AirPlay on Your iOS Device
AirPlay is a powerful wireless streaming protocol that works with nearly all modern Apple devices. It’s designed to allow you to easily define where the audio from your device is going–and allow you to route it to remote speakers and devices like an Apple TV.
AirPlay lets you send music and even photos and videos from within iOS apps such as Photos, Videos, Safari, and Music. It also works with third party software like Spotify, Rhapsody and Pandora.
Not every Apple device can use AirPlay, you need to have at least one of the following:
- iPhone 4s/5/5C/5S (or later)
- iPad 2/3 (or later)
- iPad mini (any)
- iPod touch (5th generation or later)
- Apple TV (2nd/3rd generation or later)
- AirPort Express
To effectively use AirPlay you’ll also need an active Wi-Fi (802.11a/g/n) network and all of the devices you want to connect will need to be on the same network. For AirPlay video or photo content, you’ll almost always be involving the use of an Apple TV.
[top-seller category_id=’59’ product_count=’4′ title=’Top Selling Portable Speakers’]
Setting It All Up – AirPlay Speaker
Connect your AirPlay speaker to your Wi-Fi (802.11a/g/n) network. Using AirPlay-enabled speakers is easy despite the fact they are all different. Some require you to dock an iPod or iPhone and set up the system that way. Others require you to configure your network settings so that you connect wirelessly to the speaker itself. Regardless of the method, follow the instructions in the user manual and get both the speaker and your source device (likely an iPod, iPad or iPhone) on the same network.
If you’re using iOS 7, swipe up from the bottom of your screen to access the Control Center. Once there you’ll see the AirPlay control. Tap that and you’ll see both your device and the AirPlay speaker. Tap the AirPlay speaker and then ‘Done’ and you’ll be connected. Now, when you at music from the Music app, or Spotify, Pandora, etc, it will be streamed to your AirPlay speaker.
Hint #1: When AirPlay is enabled from the Control Center in iOS 7, it actually stays active until it’s turned off. That means that all apps* will send audio and/or video to the device configured in AirPlay until the settings are changed. *Not all apps and not all content sources allow AirPlay.
Setting It All Up – Using AirPlay with Apple TV
Go ahead and connect your iOS device and either an Apple TV or AirPort Express so that they are on the same Wi-Fi network. If you’re using iOS 7, swipe up from the bottom of your screen to access the Control Center. Tap the AirPlay button. All available Apple TVs will be displayed along with any other local AirPlay-compatible devices.
Tap on the Apple TV you want to send you photos, videos, etc to via AirPlay, then tap ‘Done’. Now, when viewing content in Photos, Videos, or even the Safari browser, that content will stream directly to your Apple TV.
Hint #2: The images of a TV screen or speaker next to each device in the AirPlay menu signifies the type(s) of media content you can stream to that device.
For non-iOS 7 users:
If your device isn’t using iOS 7, locate and tap the AirPlay icon from within the music or Video app. When using Safari or the Videos app, you may need to begin playback first before adjusting the setting. You can then select either your Apple TV or a compatible AirPlay speaker from the device list to allow playback.
Using AirPlay is a phenomenally cool way to stream music or video, and it works flawlessly. While it’s limited to iOS and MacOS devices, there are similar systems for Android, including Play-Fi.
AirPlay Mirroring
AirPlay Mirroring allows you to send the contents of your iPhone or iPod’s display to your Apple TV wirelessly. To activate it you just connect your iOS device to the Apple TV and then slide the ‘Mirroring’ switch to the ‘On’ position in the Control Center.
AirPlay Party Mode
When using AirPlay on an iPhone or iPod you can only select one AirPlay speaker at a time. Using iTunes on an iMac or Mac laptop, however, you can select multiple speakers which will receive the same audio. An iOS devices doesn’t have the ability to facilitate this, but a desktop or laptop can deal with the required overhead and network streaming requirements.
Since Remote app will allow you to use iTunes Home Sharing you can technically control your iTunes music using your iPod, iPad or iPhone and configure it to send music to multiple AirPlay speakers.