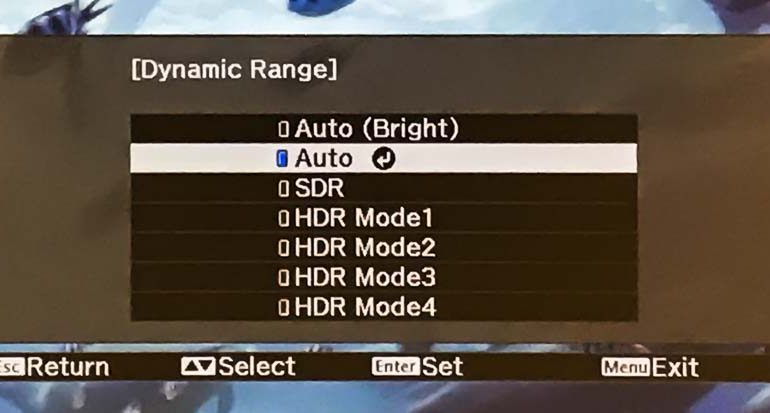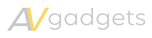How to Update Epson Projectors to HDR
Users of Epson 4K-compatible Home Cinema and Pro Cinema projectors can finally enjoy HDR video thanks to a firmware update. Knowing how to update Epson projectors to HDR is another thing. We’ll walk you through that and more. The update will work on the following Epson Pro Cinema 4K projectors:
- Pro Cinema 4040
- Pro Cinema 6040
and the following Epson Home Cinema projectors:
- Home Cinema 4000
- Epson Home Cinema 5040
- Home Cinema 5040UBe
What the Epson HDR Projector Update Changes
According to Epson, the new HDR firmware update improves brightness, clarity and color saturation. It also delivers increased overall white and color lumen brightness and noticeably improves both contrast and brightness in the lower grays. The documentation on the firmware update also states it will deliver higher perceived detail in the middle grays and dark areas of the picture. We intended to apply the firmware update to our Epson Pro Cinema 4040 projector.

Downloading the Epson HDR Firmware Update
For starters, you need to download the firmware from here:
http://download2.ebz.epson.net/dsc/vi/fw/EPSONPJ_t5111_111.bin
You then save that file as-is to an empty USB drive. Make sure it is FAT32 formatted.
Running the Epson HDR Firmware Update
To run the actual Epson HDR Firmware Update, first, disconnect the power cord from the projector. Then, connect the USB drive with the firmware file to the projector’s USB port (located next to the service port on some models). Press and HOLD the power button while plugging the projector’s power cord back in. When all the indicator lights come on you can release the power button.
Our firmware update (on an Epson Pro Cinema 4040) took around 3-4 minutes. During this time the indicator lights stayed on with the fan running. The lamp cover stayed closed and it was only after a cycle period that the projector finally turned itself off. It’s a little bit disconcerting as there’s no projected image to let you know if it’s working.
Mince the projector shuts off completely you can turn it back on and check the firmware. Use the remote control to visit the menu and select “Info”. Under Version, you should see xxxxxxx111 for both Main and Video2.
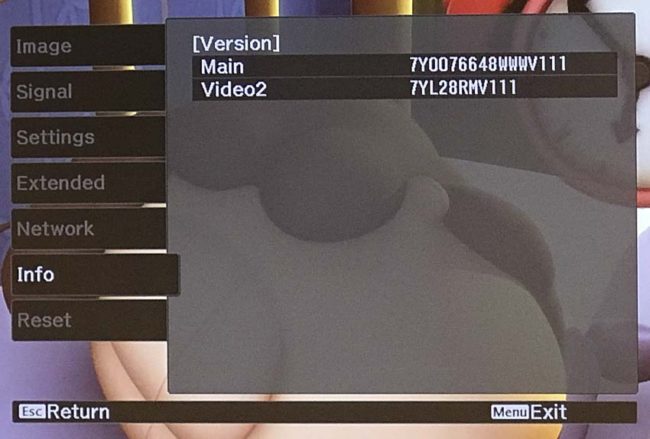
Choose the Right HDR Mode
HDR doesn’t show up under your Color Mode. Instead, go to Signal > Advanced > Dynamic Range. Here, “Auto” should be chosen for the best picture in light controlled rooms. For rooms with more ambient light, select “Auto (Bright)”.

The HDR images look fantastic and really have a dynamic range that delivers incredible depth.
That’s all there is to it! Let us know in the comments if you run into any steps we missed or anything that could improve this “Update Epson projectors to HDR” guide.