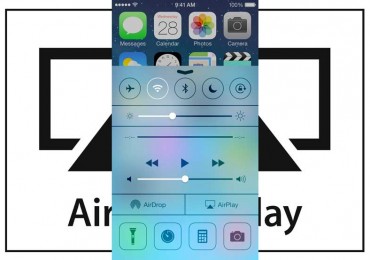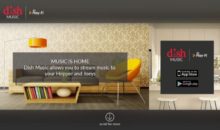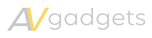Configuring an AirPlay Speaker
We’re impressed with AirPlay and its ability to make the task of sending audio and video as simple as pressing a button. As a wireless streaming protocol, AirPlay is easy to configure to work with any compatible speaker. It’s nearly rock solid, and it works with most Apple devices manufactured in the past few years. AirPlay now works with nearly any audio source, though your apps are able to limit AirPlay functionality or ignore it altogether. AirPlay is perfect for sending audio to a desktop speaker wirelessly and it untethers you from the constraints of a hard connection or the low fidelity of traditional Bluetooth.
What makes AirPlay even more impressive is that it doesn’t just work with Apple’s default iOS apps, it will also transmit music from third party apps like Spotify, Rhapsody and Pandora. The following Apple devices support AirPlay:
- iPhone 4s/5/5C/5S (or later)
- iPad 2/3 (or later)
- iPad mini (any)
- iPod touch (5th generation or later)
- Apple TV (2nd/3rd generation or later)
- AirPort Express
Setting Up an AirPlay Speaker
In addition to the above devices, you also need to have a Wi-Fi (802.11a/g/n) connection where the iOS device and AirPlay speaker(s) can all connect to the same network. After ensuring you have a network, connect your AirPlay speaker to it. That will work in a different way depending upon which speaker you have. We’ve used speakers where you actually have to dock your iOS device to configure the speaker on the network. Others have their own web server and require you to connect your iOS device directly to it via WiFi.
The connection method isn’t such a big deal, but you’ll want to follow the instructions for the speaker and make sure you connect both it and your iPhone, iPod or iPad to the same network. Once you do, most of the work is done.
Once connected, you can swipe up from the bottom of your screen to access the Control Center (this is with devices using iOS 7). Once the Control Center is up you’ll see the AirPlay control. When you tap that both your device and the AirPlay speaker will be visible. Tap that AirPlay speaker and then hit ‘Done’ and you’ll be connected to that speaker. All music sent from the Music app, or Spotify, Pandora, etc, will streamed to your AirPlay speaker instead of using the devices internal speakers.
Hint #1: When AirPlay is enabled from the Control Center in iOS 7, it actually stays active until it’s turned off. That means that all apps* will send audio and/or video to the device configured in AirPlay until the settings are changed. *Not all apps and not all content sources allow AirPlay.
If You’re Not Using iOS 7
If your iPod/iPhone/iPad isn’t using iOS 7, you’ll need to actually locate and tap the AirPlay icon from within whatever music app you’re using.
AirPlay Party Mode
One of the neat things you can do with AirPlay is set up multiple AirPlay speakers to play the same thing at the same time. This is called Party Mode (at least unofficially). While it’s incredibly useful, one problem is that it can’t really be initiated using an iOS device. An iPhone or iPod can only select one AirPlay speaker at a time. You can, however, use iTunes on a Mac desktop or laptop and select multiple speakers via AirPlay to get the party started.
Remote app lets you use iTunes Home Sharing to control your iTunes music. That means that you can theoretically overcome the limitations of an iOS device and use it to help you configure your system to send music to multiple AirPlay speakers in your home.